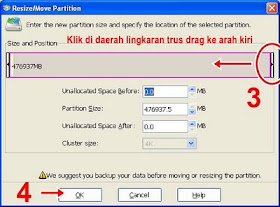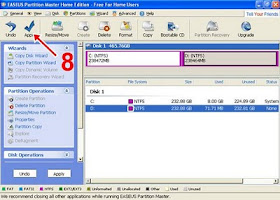PENJELASAN MENGENAI REGEDIT
Mengganti Warna Teks Dalam Windows
HKEY_CURRENT_USER/Control Panel/Colors
Klik ganda WindowText dan masukkan kombinasi warna RGB.
Menghilangkan Tab Screen Saver
HKEY_CURRENT_USER/Software/Microsoft/Windows/CurrentVersion/Policies/System
HKEY_LOCAL_MACHINE/Software/Microsoft/Windows/CurrentVersion/Policies/System
Buat sebuah DWORD Value baru dan beri nama NoDispScrSavPage.
Klik ganda NoDispScrSavPage dan masukkan angka 1 pada Value Data.
Mengganti Screen Saver Lewat Registry
HKEY_CURRENT_USER/Control Panel/Desktop
Klik ganda SCRNSAVE.EXE kemudian masukkan path tempat file Screen Saver yang diinginkan.
Contoh: C:\WINDOWS\ScreenSaver.scr
Menonaktifkan Default Screen Saver
HKEY_USERS/.DEFAULT/Control Panel/Desktop
Klik ganda ScreenSaveActive dan masukkan angka 0 pada Value Data.
Untuk mengembalikannya masukkan angka 1 pada Value Data.
Menghilangkan Tanda Anak Panah Pada Ikon Shortcut
HKEY_CLASSES_ROOT/Inkfile
HKEY_CLASSES_ROOT/piffile
Ubah nama IsShortcut menjadi IsShortcuts.
Mengubah Style Wallpaper
HKEY_CURRENT_USER/Control Panel/Desktop
Klik ganda pada WallpaperStyle dan masukkan angka sebagai berikut di Value Data:
1 > Center
2 > Stretch
3 > Tile
Menonaktifkan Peringatan Low Disk Space
HKEY_CURRENT_USER/Software/Microsoft/Windows/CurrentVersion/Policies\Explorer
Buatlah sebuah DWORD Value baru dan beri nama NoLowDiskSpaceChecks.
Klik ganda NoLowDiskSpaceChecks dan masukkan angka 1 pada Value Data.
Menonaktifkan Menu Properties My Computer
HKEY_CURRENT_USER/Software/Microsoft/Windows/CurrentVersion/Policies/Explorer
Buat sebuah DWORD Value baru dan beri nama NoPropertiesMyComputer.
Klik ganda NoPropertiesMyComputer dan masukkan angka 1 pada Value Data.
HKEY_LOCAL_MACHINE/Software/Microsoft/Windows/CurrentVersion/Policies/Explorer
Buat sebuah DWORD Value baru dan beri nama NoPropertiesMyComputer.
Klik ganda NoPropertiesMyComputer dan masukkan angka 1 pada Value Data.
Jika key Explorer tidak ada, buat yang baru dengan mengklik menu Edit > New > Key dan
beri nama Explorer.
Mengubah Ukuran CoolSwitch
(Coba Tekan Alt+Tab, itulah yang disebut dengan CoolSwitch)
HKEY_CURRENT_USER/Control Panel/Desktop
HKEY_USERS/.DEFAULT/Control Panel/Desktop
Klik CoolSwitchColumns dan aturlah seberapa panjang CoolSwitch ini akan
ditampilkan dengan memasukkan angka yang diinginkan pada Value Data.
Kemudian klik CoolSwitchRows dan lakukan hal yang serupa.
Menonaktifkan Fungsi CoolSwitch
HKEY_CURRENT_USER/Control Panel/Desktop
HKEY_USERS/.DEFAULT/Control Panel/Desktop
Klik ganda pada CoolSwitch dan masukkan angka 0.
Menonaktifkan Animasi Pada Windows XP
HKEY_CURRENT_USER/Control Panel/Desktop/WindowMetrics
Klik ganda pada MinAnimate dan masukkan angka 1 untuk menonaktifkan, dan 0 untuk mengaktifkannya kembali.
Mengubah Tombol Kiri Menjadi Tombol Kanan Pada Mouse
HKEY_CURRENT_USER/Control Panel/Mouse
Klik ganda pada SwapMouseButtons dan beri angka 1 pada Value Data.
Mengubah Gulungan Baris Pada Scroll Mouse
HKEY_CURRENT_USER/Control Panel/Desktop
Klik ganda WheelScrollLines masukkan angka yang diinginkan (sesuai dengan baris yang hendak digulung) pada Value Data.
Menyembunyikan System Properties Pada Control Panel
HKEY_CURRENT_USER/Control Panel/don’t load
Buatlah sebuah String Value baru dan beri nama sysdm.cpl.
Klik ganda sysdm.cpl dan masukkan input Yes pada bagian Value Data.
Menonaktifkan Display Properties
HKEY_CURRENT_USER/Software/Microsoft/Windows/CurrentVersion/Policies
Pada bagian subkey Policies, buat sebuah key baru dengan cara Edit > New > Key dan beri nama System.
Kemudian di subkey System, buatlah sebuah DWORD Value baru dan beri nama NoDispCPL.
Klik ganda NoDispCPL dan masukkan angka 1 pada Value Data.
Mengatur Kecepatan Repeat Rate Keyboard
HKEY_CURRENT_USER/Control Panel/Keyboard
Klik ganda KeyboardSpeed dan masukkan nilai yang diinginkan. Semakin tinggi angkanya, semakin cepat pula Repeat Rate-nya.
Teks Bergaris Bawah Pada Notepad
HKEY_CURRENT_USER/Software/Microsoft/Notepad
Klik ganda lfUnderline dan masukkan angka 1 pada Value Data.
Mode Word Wrap Pada Notepad
HKEY_CURRENT_USER/Software/Microsoft/Notepad
Klik ganda fWrap dan masukkan angka 1 pada Value Data.
Status Bar Pada Notepad
HKEY_CURRENT_USER/Software/Microsoft/Notepad
Klik ganda StatusBar dan masukkan angka 1 pada Value Data.
DVD Di Windows Media Player
HKEY_CURRENT_USER/Software/Microsoft/MediaPlayer/Player/Settings
Pilih menu Edit > New > String Value dan beri nama DVDUI.
Klik ganda DVDUI dan masukkan teks Yes pada Value Data.
Menambah Identitas Windows Media Player
HKEY_CURRENT_USER/Software/Policies/Microsoft
HKEY_LOCAL_MACHINE/SOFTWARE/Policies/Microsoft/Windows
Klik Edit > New > Key dan beri nama WindowsMediaPlayer.
Klik Edit > New > String Value dan beri nama TitleBar.
Klik ganda TitleBar dan masukkan teks yang diinginkan pada Value Data.
Mengubah Tombol Stop Menjadi Tombol Play Pada Windows Media Player
HKEY_LOCAL_MACHINE/SOFTWARE/Microsoft/MediaPlayer/Objects/StopButton
Klik ganda onclick dan masukkan teks player.controls.play() pada Value Data.
Memilih Pemutar CD Audio Default
HKEY_CLASSES_ROOT/AudioCD/Shell/Play/Command
Klik ganda (Default) dan masukkan path software yang anda inginkan sebagai pemutar CD Audio secara default.
Misalnya: C:\Program Files\Windows Media Player\wmplayer.exe
Mengembalikan Akses Ke CD-ROM
Setelah menguninstall sebuah program pembakar CD, adakalanya CD-ROM tidak bisa lagi diakses, solusinya:
HKEY_LOCAL_MACHINE\SYSTEM\CurrentControlSet\Contro l\Class\{4D36E965-E325-
11CE-BFC1-08002BE10318}
Hapus subkey LowerFilters dan UpperFilters dengan menekan tombol Del.
Memperkecil Ukuran Thumbnail Untuk Windows Explorer
HKEY_CURRENT_USER/Software/Microsoft/Windows/CurrentVersion/Explorer
Pilih menu Edit > New > Binary Value dan beri nama ThumbnailSize.
Klik ganda ThumbnailSize dan masukkan angka 20 pada Value Data.
Membuat Shortcut Menu Pribadi Di Windows Explorer
HKEY_CLASSES_ROOT/Drive/Shell
Pilih Edit > New > Key dan beri nama Winamp sebagai contohnya.
Klik ganda option (Default) disisi kanan registry editor dan masukkan teks Winamp.
Klik subkey Winamp dan pilih menu Edit > New > Key dan beri nama Command.
Klik ganda option (Default) dan masukkan path C:\Program Files\Winamp\Winamp.exe pada Value Data
Enkripsi Melalui Menu Konteks
HKEY_LOCAL_MACHINE/Software/Microsoft/Windows/CurrentVersion/Explorer/Advanced
Buat sebuah DWORD Value baru dan beri nama EncryptionContextMenu.
Klik ganda EncryptionContextMenu dan masukkan angka 1 pada Value Data.
Mengganti Ikon Pada Drives
HKEY_LOCAL_MACHINE\SOFTWARE\Microsoft\Windows\Curr entVersion\Explorer
Jika belum ada, pilih Edit > New > Key dan beri nama sesuai dengan drive yang diinginkan
[contohnya: C untuk drive C:]
Pada value tersebut, buat sebuah Key baru lagi dan beri nama DefaultIcon.
Klik ganda option (Default) dan masukkan path tempat ikon berada (contohnya: D:\Documents\C Drive Icon.ico)
Menyembunyikan Drive
HKEY_CURRENT_USER/Software/Microsoft/Windows/CurrentVersion/Policies/Explorer
Pilih Edit > New > DWORD Value dan beri nama NoDrives.
Klik ganda NoDrives dan tentukan drive mana yang ingin dihilangkan pada Value Data.
Contoh: jika ingin menghilangkan drive E:, masukkan angka 16 pada Value Data.
Kombinasi angka pada Value Data adalah sebagai berikut:
A: > 1
B: > 2
C: > 4
D: > 8
E: > 16
F: > 32
G: > 64
H: > 128
I: > 256
J: > 512
K: > 1024
L: > 2048
M: > 4096
Semua: > 67108863
Membuat Tip Of The Day Windows Explorer
Untuk mengaktifkannya buka Windows Explorer kemudian pilih menu View > Explorer Bar
> Tip of the Day.
HKEY_LOCAL_MACHINE/SOFTWARE/Microsoft/Windows/CurrentVersion/Explorer/Tips
Di jendela sebelah kanan akan terlihat deretan tip-tip yang tersimpan dalam value 0 - 49.
Dua hal yang bisa dilakukan adalah mengganti tip-tip yang dengan klik ganda masing-masing value dengan teks yang diinginkan.
Kedua adalah menambah tip-tip baru dimulai dengan urutan setelah value 49 (misalnya 50 dst.).
Pilih Edit > New > String Value dan beri nama berbentuk angka yang melanjutkan angka terakhir pada tip (misalnya 50 dst.).
Klik ganda pada value yang baru tersebut dan isikan dengan teks yang diinginkan pada Value Data.
Menyembunyikan Advanced Settings Pada Folder Options Windows Explorer
HKEY_LOCAL_MACHINE/SOFTWARE/Microsoft/Windows/CurrentVersion/Explorer
Dibawah key Explorer akan ditemukan subkey bernama Advanced. Klik kanan dan pilih Rename. Ubah nama Advanced menjadi Advancedx.